Scan Documents on your Iphone Simple Easy Steps
If you are a regular user of Apple devices, particularly in a business environment, you have probably tried out a number of different applications developed by third-party developers in order to scan documents. However, Apple has simplified this procedure by including a document scanner within the iPhone itself, which you can use to scan and save documents. In this tutorial, we will lead you through the straightforward procedures necessary to successfully scan documents utilizing the in-built capabilities of your iPhone. You can stop worrying about downloading any extra scanning programs.
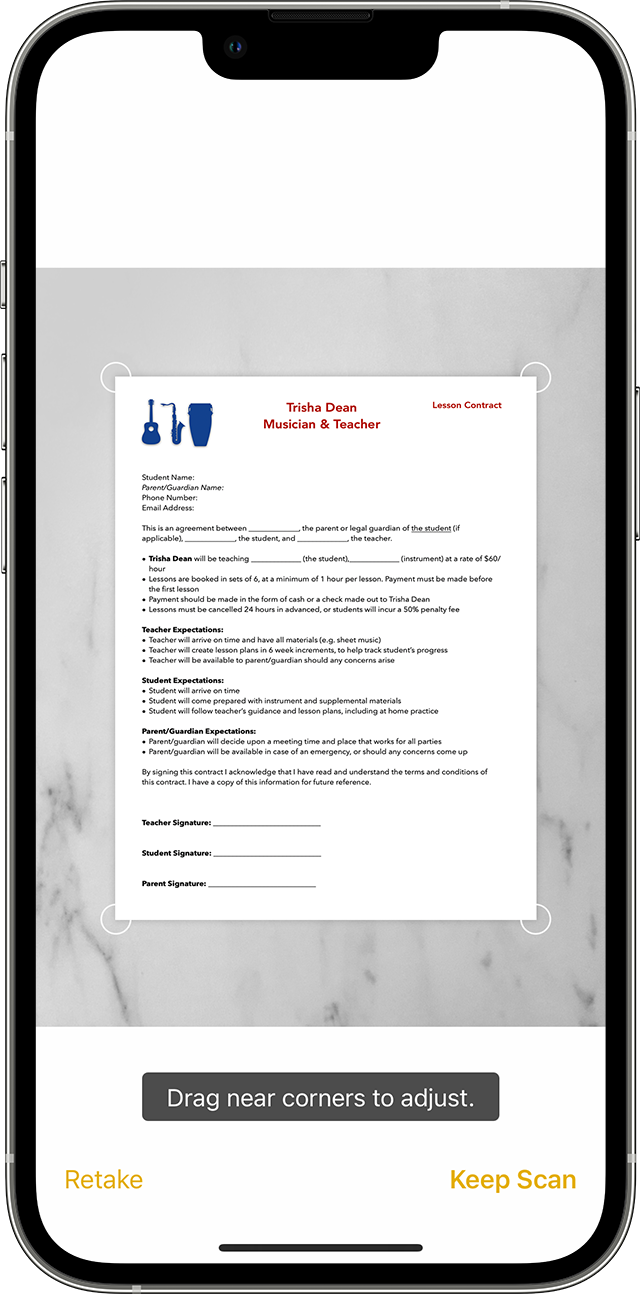
Apple's Built-In Document Scanner Is Like Discovering a Jewel Within the Notes App.
You may scan papers and save them in the location of your choice with the help of Apple's document scanner, which is discretely housed within the Notes app. This provides you with a flexible option.
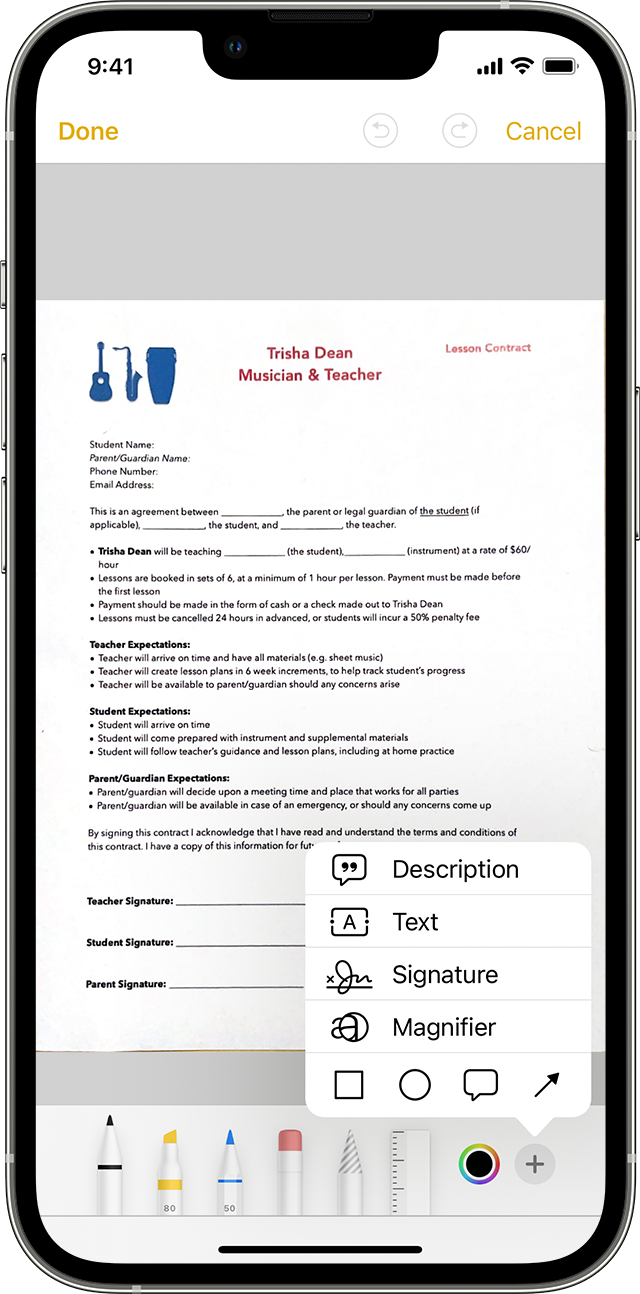
This step-by-step guide will show you how to use your iPhone to scan documents.
To become an expert at scanning documents with your iPhone, you need get familiar with the following methods, which are taken directly from Apple's website
1. Pull up an existing note or start a new one.
- To begin, either open a note that is already saved or create a new note.
2. Navigate to the Scanner
- To scan documents, under your note, tap on "How to Scan Documents Using Your iPhone Camera," and then pick "Scan Documents."
3. Put Your Document in Its Proper Position
Position the document that you wish to scan so that it is visible to the camera on your iPhone.
4. To Capture Images Automatically or Manually
If you have your iPhone set to Auto mode, the document will be scanned without any input from you. If, on the other hand, you find manual control more satisfying, you may start the scan by tapping either the "How to Scan Documents Using Your iPhone Camera" button or one of the Volume buttons.
5. Make the Necessary Changes, and Save
After the scan has been taken, you have the option of modifying the corners so that the image exactly fills the page. Once you are content, select "Keep Scan."
6. Add Additional Scans or Save the Files
In the event that you require more scans of the same document, you have the ability to upload them. After you are completed, all you need to do is touch the "Save" button.
You won't need to download any additional scanning applications if you follow these simple instructions since you'll be able to make the most of the document scanning features that are already built into your iPhone. It is a fast and effective method for digitizing your papers, which will make your process much simpler.
Frequently Asked Questions (FAQs)
What is Apple's Built-In Document Scanner and where can I find it?
Apple's Built-In Document Scanner is a feature provided by Apple within the Notes app on your iPhone. This feature allows you to scan, save, and manage documents easily without the need for any third-party applications. It's located discretely within the Notes app on your iPhone.
How can I start scanning documents using Apple's Built-In Document Scanner?
To start scanning, open an existing note or create a new one in the Notes app. Navigate to the scanner option under your note, tap on "How to Scan Documents Using Your iPhone Camera," and then select "Scan Documents."
How do I position my document for scanning?
Position the document you wish to scan in a way that it's visible to the camera on your iPhone, ensuring it’s well-lit and lying flat on a surface.
Can the document scanner capture images automatically?
Yes, if your iPhone is set to Auto mode, the document scanner will capture the image automatically without any input from you. However, if you prefer manual control, you can initiate the scan by tapping either the "How to Scan Documents Using Your iPhone Camera" button or one of the Volume buttons.
Can I modify the scan after capturing the image?
Yes, after capturing the image, you have the option to modify the corners so that the image exactly fills the page. Once you're content, select "Keep Scan."
How can I save my scans or add additional scans?
If you need to scan more pages, you can easily add additional scans. Once you are done scanning, simply touch the "Save" button to save all your scans.
Do I need to download any extra scanning applications?
No, with Apple's Built-In Document Scanner, you won’t need to download any additional scanning applications. It's a convenient and effective way to digitize your documents directly within your iPhone.
Is this method of scanning documents reliable for business use?
Absolutely! This method is not only fast and effective, but also highly reliable for business environments where document scanning is a regular necessity. By following the simple steps provided in the tutorial, you can easily become adept at scanning documents using your iPhone.
Where can I find more information about scanning documents with my iPhone?
You can find more detailed information and support on Apple's official website or within the help section of your iPhone.
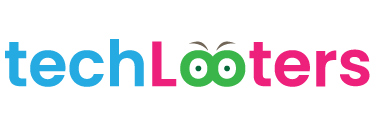




Pingback: How to get synthetics monitoring to work in New Relic : No.1 Best Guide - techlooters.com